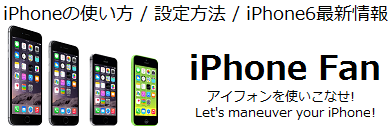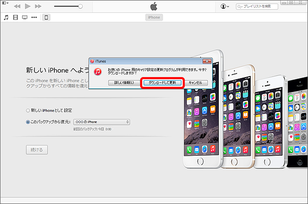リカバリーモードから復元する方法

リカバリモードで初期化・復元する場合の注意点や操作方法については、以下をご覧ください。
□ 操作前の注意/確認
▼注意点
リカバリモードで初期化・復元した場合、iPhoneが工場出荷時の状態になり、すべてのデータが消去されます。
※iOSも最新の状態にアップデートされます。
通常のバックアップ・復元操作ができない場合の最後の手段として行ってください。リカバリーモードを回避する方法はコチラを参考にして下さい。
|
【バックアップできる状態の場合】 先にバックアップを行ってください。バックアップ方法は以下から確認できます。
【現時点のデータをバックアップできない場合】 パソコンまたはiCloudにバックアップデータがある場合は、初期化後、最終バックアップ時の状態に復元することができます。 |
▼対応しているパソコンの種類(OS)
利用中の iPhoneによって異なります。
以下のAppleウェブサイトより利用している iPhoneを選択し、「システム条件」という項目にて確認して下さい。
▼iTunes
iTunesの最新バージョンでの利用を推奨されています。
iTunesのバージョンが最新でない場合、画面推移や操作(動作)が異なることがあります。
以前のバージョンをお使いの場合や、iTunesがパソコンにインストールされていない場合は、以下を参考にして下さい。
※操作には30分程度かかることが予想されるが、ユーザーの通信環境・利用状況によっては、さらに長時間かかる場合があります。時間に余裕のあるときに操作しよう。
□ 操作手順① 自動同期を停止する
| iPhoneとパソコンを接続する前に確認してください。 |
iPhoneの初期化後、データが自動的に同期することがあります。
その場合、データが消えたり、重複する可能性があります。自動的に同期しない設定か確認してください。
□ 操作手順② リカバリモードにする
1.パソコンを立ち上げ、iTunesを起動
2.iPhoneの電源を切る
※電源を切る操作ができない場合は、そのまま次の手順へお進みください。
※すでにリカバリモードの画面(iTunesマーク表示)の場合は、そのまま付属のUSBケーブルでパソコンと接続し、「□ 操作手順③ 初期化する」へお進みください。
3.画面下の[ホームボタン]を押しながら、付属のUSBケーブルでパソコンと接続
※iTunesマークが表示されたら、[ホームボタン]から手を離してください。
※iTunesマークが表示されない場合は、USB差込口を変えても上記の「3」の操作を再度ご確認ください。
※USB差込口を変えてもiTunesマークが表示されない場合は、一度 iPhoneからUSBケーブルを抜き、以下の手順で再接続してください。
【再接続方法】
1.付属のUSBケーブルでパソコンと接続
2.[電源ボタン]と[ホームボタン]を長押し
3.Appleマークの表示が消えたら[電源ボタン]から手を離す
4.パソコンのiTunes画面にポップアップが表示されたら[ホームボタン]から手を離す
□ 操作手順③ 初期化する
※Apple IDとして設定されているメールアドレスのヒントとして、アドレスの一部が表示されます。
※Apple IDまたはApple IDのパスワードがご不明な場合、以下を参考にしてください。
※「iPhoneを探す」がオフの場合は表示されません。次の手順に進んで下さい。
▼「新しい iPhoneとして設定」
iPhone/iPad が工場出荷時の状態で起動します。
iCloudにバックアップがある場合は、こちらを選択してください。
▼「このバックアップから復元」
プルダウン下に表示された日時のバックアップデータから復元することができます。バックアップデータが複数ある場合は、プルダウンからバックアップデータを選択して復元できます。
※バックアップデータがない場合は、この項目は表示されません。
┗ ⑧以降の操作は、iPhone上で、画面に沿って行ってください
□ 関連する記事一覧

リカバリモードとは、iPhoneで強制的に初期化が必要となる状態のことです。
この状態になってしまうと、何をしても操作が効かなくなってしまいます。
※強制的に初期化を行うには、パソコンが必要です。 ・・・続き