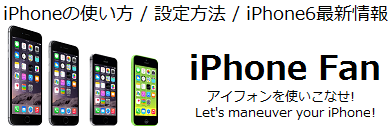iCloudの設定方法
iCloudは、iPhoneやiPadなどのiOS端末に限らず、Windows PCやMacでも使用できます。ここでは各端末の設定方法を説明します。
iPhoneでiCloudを設定する
設定を呼び出す
設定を呼び出すホーム画面から【設定】を開き、【iCloud】をタップします。
Apple IDとパスワードを入力
Apple IDとパスワードを入力し【サインイン】します。
Apple IDをお持ちでない方は、画面下の【Apple IDを新規作成】をタップして、Apple IDを作成してください。
結合
iPhoneに保存されているデータをiCloudにアップロードして結合するかどうかを尋ねられます。
結合するデータがiPhoneにない場合、この画面は表示されません。
位置情報の使用を許可する
次に、位置情報の使用を許可するかを尋ねられます。
iCloudの主機能の一つ「iPhoneを探す」を有効にするには位置情報の使用が必須です。
同期項目を選択する
iCloudで同期する項目を【オン】にします。
複数のiOS端末を所持している場合は、それぞれの機器で同様にiCloudの設定をしてください。
Windows PCでiCloudの設定をする
iCloudはiPhoneやiPadを同期できるほか、MacやWindows PCとも同期が可能です。Windows PCで同期できる項目は、画像(フォトストリーム)、ブックマーク(IE9以降、FireFox22以降、Chrome28以降)、メール、連絡先、カレンダー(Outlook 2007以降)です。
iCloud コントロールパネルをインストールする
Windows PCでiCloudの設定をするには、iCloudコントロールパネルをダウンロードしインストールする必要があります。アップル公式ホームページを開き、【ダウンロード】してください。
※Windows 7 または 8が必須。Vistaは不可。
iCloud コントロールパネルにサインインする
インストール完了後PCを再起動し、iCloudコントロールパネルを起動させます。Apple IDとパスワードを入力し【サインイン】してください。
同期する項目を設定する
同期する項目にチェックを入れ、【適用】をクリックします。iCloud Driveにアップグレードしている場合は、iCloud Driveの項目も表示されます。
Windows PCからiCloudにアクセスする
Windows PCからもiCloudの各機能にアクセスすることができます。
www.icloud.comにアクセスする
PCからwww.icloud.comにアクセスし、Apple IDとパスワードを入力してサインインします。
メイン画面
ウェブブラウザから使用できるiCloudサービスは、メール、連絡先、カレンダー、iCloud Drive、iPhoneを探す、メモ、リマインダー。Pages、Numbers、Keynoteにもアクセスできますが、これらを使用するにはiCloud Driveへアップグレードする必要があります。
ブラウザで変更した内容は、iOS端末に自動で反映されます。