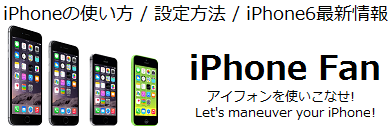□auのキャリアメールを設定する
EZwebメールを設定する
auのiPhoneでは、EZwebメール(@ezweb.ne.jp)を
①「メール」アプリ
②「メッセージ」アプリ
この2つのアプリのどちらかを選んで使用することができる。素早くやりとりできる「メッセージ」を選ぶか、通常のメールアプリと同じ「メール」を選ぶか、自分の好きな方でそれぞれの設定を行おう。
以下で紹介する設定はEZwebメール(@ezweb.ne.jp)を用いて「メール」アプリを使用するための設定だ。混乱しないように整理して設定を行う。
□これから行う設定の概要

繰り返しになるが、以下で紹介する設定は、EZwebメール(@ezweb.ne.jp)を用いて「メール」アプリ(左写真)を使用するための設定手順だ。
決して「メッセージ」アプリの設定ではないぞ。
「メッセージ」アプリの設定はコチラを参考にして欲しい。
この「メール」アプリの設定を行う前には、【事前準備】が必要である。そのため以下の手順で説明する。
①【事前準備】の仕方
②「@ezweb.ne.jp」の「メール」アプリへの設定
③「@ezweb.ne.jp」のアドレス変更
※ここで③の作業は、他のキャリアからauに乗り換えた人など新規契約を行った人に必要となる作業である。理由は新規契約した際、一番最初に与えられる「@ezweb.ne.jp」のアドレスはただの文字列の羅列だからだ。そのため、もしauの中で機種変更して、以前の「@ezweb.ne.jp」のアドレスをそのまま引き継ぎたい人と、ただの文字列の羅列で構わないと考える新規契約者のどちらかに当てはまる人は③の作業はいらないぞ!
①【事前準備】の仕方
【事前準備①】 Wi-FiをONからOFFにする

画面下部をタップしたまま上方向にスライドさせます。表示されるコントロールセンターの「Wi-Fi」がオンになっていたら、「Wi-Fi」をタップします。
※Wi-Fiがオフになっている場合はこの操作は不要です。
【事前準備②】 SafariのプライベートブラウズをOFFにする

Safariを起動します。画面右下のタブをタップします。
※「プライベートブラウズ」機能がオンの場合は画面上部( 検索窓 )が灰色になっています。
「プライベートブラウズ」機能がオンの場合は、画面左下に白い背景に黒い文字で「プライベート」と表示されます。
「プライベート」をタップします。
※「プライベートブラウズ」機能がオフの場合は、以下のように黒い背景に白い文字で「プライベート」と表示されます。
「プライベートブラウズ」機能が「オフ」であることが確認できましたので、画面右下の「完了」をタップします。

「プライベート」の表示が黒い背景に白い文字に変わりました。
画面右下の「完了」をタップします。
画面の上部( 検索窓 )が白色に変わり、「オフ」になりました。
これで【事前準備】は全て終了だ。
②「@ezweb.ne.jp」の「メール」アプリへの設定
□「メール」アプリでEメール(@ezweb.ne.jp)を利用するための設定

「Safari」をタップします。「ブックマーク」をタップします。「auお客さまサポート」をタップします。
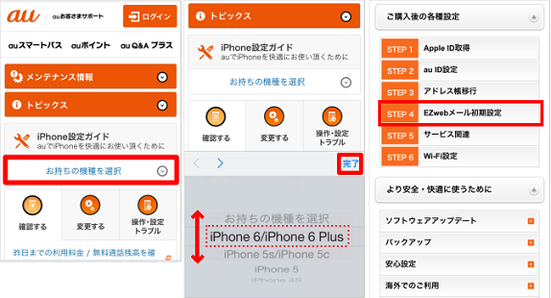
「iPhone設定ガイド」の「お持ちの機種を選択」をタップし、機種を選びます。
機種選択画面で、お使いの機種をタップしてチェックマークを付け、「完了」をタップします。
(「完了」をタップすると、次の画面に進みます)
『ご購入後の各種設定』の項目にある「EZwebメール初期設定」をタップします。

「「メール」アプリの利用設定」をタップします。
「Eメール設定画面へ」をタップします。
「ログイン」をタップします。
※「auお客さまサポート」アプリでau ID設定がお済みでない場合は、「au IDとパスワードを入力してログインする」をタップします。
以下の画面でau IDとパスワードを入力して、「ログイン」をタップします。

画面右下のアイコンをタップします。
元の開いていたページ(1つ上のページ)をタップします。
「メールアプリ(Eメール)でEZwebメールを利用する」をタップします。

スクロールして「メールアプリ(Eメール)利用設定」をタップします。
設定用のSMSが送信されます。ホームボタン押して、ホーム画面に戻ります。
URLが記載されたメッセージ(SMS)が届きます。メッセージ内のURLをタップします。

「インストール」をタップします。
パスコード画面が表示された場合は入力してください。
※「設定→Touch IDとパスコード→パスコードをオンにする」(または、「設定→パスコード」)で設定したパスコードになります。設定していない場合は表示されません。
「インストール」をタップします。

「インストール」をタップします。
「完了」をタップします。
アカウントの設定が完了しました。メールアドレスを変更される場合は、続いて「設定メニューに戻る」をタップして、次の項の『③「@ezweb.ne.jp」のアドレス変更』に進んでくれ。
③「@ezweb.ne.jp」のアドレス変更
□Eメール(@ezweb.ne.jp)のアドレス変更

「メールアドレス変更・迷惑メールフィルター・自動転送」をタップします。
「Eメールアドレスの変更へ」をタップします。
ご契約時にお決め頂いた4桁の暗証番号を入力し、「送信」をタップします。

注意事項をご確認のうえ「承諾する」をタップします。
ご希望のメールアドレスを入力し、「送信」をタップします。
アドレスに間違いがなければ「OK」をタップします。

設定用のSMSが送信されます。ホームボタンを押して、ホーム画面に戻ります。
URLが記載されたメッセージ(SMS)が届きます。
メッセージ内のURLをタップします。
「インストール」をタップします。

パスコード画面が表示された場合は入力してください。
※「設定→Touch IDとパスコード→パスコードをオンにする」(または、「設定→パスコード」)で設定したパスコードになります。設定していない場合は表示されません。
「インストール」をタップします。
インストール」をタップします。

「完了」をタップします。
設定が完了しました。